 In this final of 4 blog posts with tips for keeping on track with your writing, I want to tell you about the many free database programs available to keep all your book files in a central location.
In this final of 4 blog posts with tips for keeping on track with your writing, I want to tell you about the many free database programs available to keep all your book files in a central location.
Many businesses use these database and project management programs for team collaboration and monitoring the numerous projects they have going. Well, we freelancers can use many of these programs as well, even if we don’t employ other people. Some of us go solo during the writing process, but others of us have teams that consist of critique partners, agents, and fellow writers who assist with the process.
I was introduced to Basecamp by a client of mine, a very large company that does business in all 50 states. It has many employees and, as you can imagine, multiple departments that handle different kinds of projects. I began using the free edition of Basecamp and then upgraded so I could use it to work on more than one book at a time.
In fact, when I co-wrote a mystery novel with another write last year, we used Basecamp to keep all our stuff organized. Herb had separate folders where he uploaded his chapters and research, as I did, but we each had access to the folders. (If you didn’t want to give access to someone, you can do that, too.) We also created a folder where we could upload photos. He lives on the west coast and I live in New England, and each of our lead characters did, too. So uploading photos was essential for helping our writing partner see what our characters’ part of the world looks like. We also used the program to message each other in real time and had the ability to email files to the central repository, as well.
I currently use Freedcamp, for personal reasons that have nothing to do with any dissatisfaction with any other program and everything to do with meeting my personal preferences for management more closely. Each writer is different, so you may like another database program better.
The best thing about using these programs is that you can keep your actual book manuscript, notes, research files, photos–basically everything to do with your book–in a single location that can be accessed from anywhere–by as many people as you grant access to. You can have several projects running at once, too. Right now, I have three books going at the same time. One completed book is sitting on the desk of both an agent and a publisher so my project is idle, I’m about 60% of the way through the first draft of another, and I’m in the outlining phase of a third. I’m using the program differently for each of the three book projects, but I still go to the same place when it’s time to work.
 The program includes a separate calendar for each project. As I write my WIP, I enter the chapter and scene number in it to keep track of where my characters are–and on what dates and times the scenes take place. The program also includes a task function that works separately for each project and it reminds me as I approach deadlines. I’ll be reminded when it’s time to check with the agent and publisher (assuming they haven’t called me with good news before then!), so I can put that on a back burner in my mind. (Or try to, anyway.)
The program includes a separate calendar for each project. As I write my WIP, I enter the chapter and scene number in it to keep track of where my characters are–and on what dates and times the scenes take place. The program also includes a task function that works separately for each project and it reminds me as I approach deadlines. I’ll be reminded when it’s time to check with the agent and publisher (assuming they haven’t called me with good news before then!), so I can put that on a back burner in my mind. (Or try to, anyway.)
The free version of Freedcamp I’m using allows me to have an unlimited number of projects and I chose it for that reason, plus its ease of use. If you’re a techie, you might find another product management database more to your liking. Here’s a link to just one of the online articles that provides you with a list of free programs. If you do a search, you can find plenty of other articles that compare them.
I hope this information proves helpful!
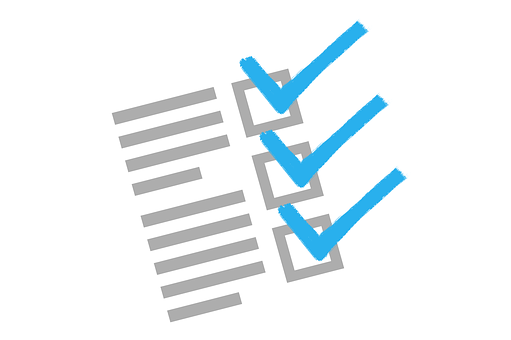

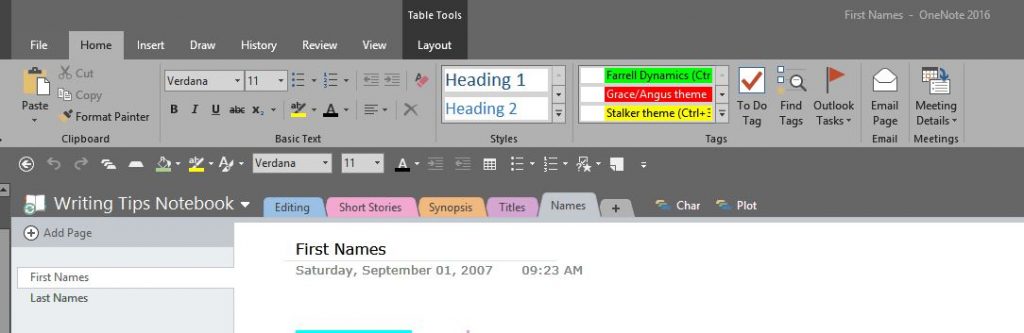
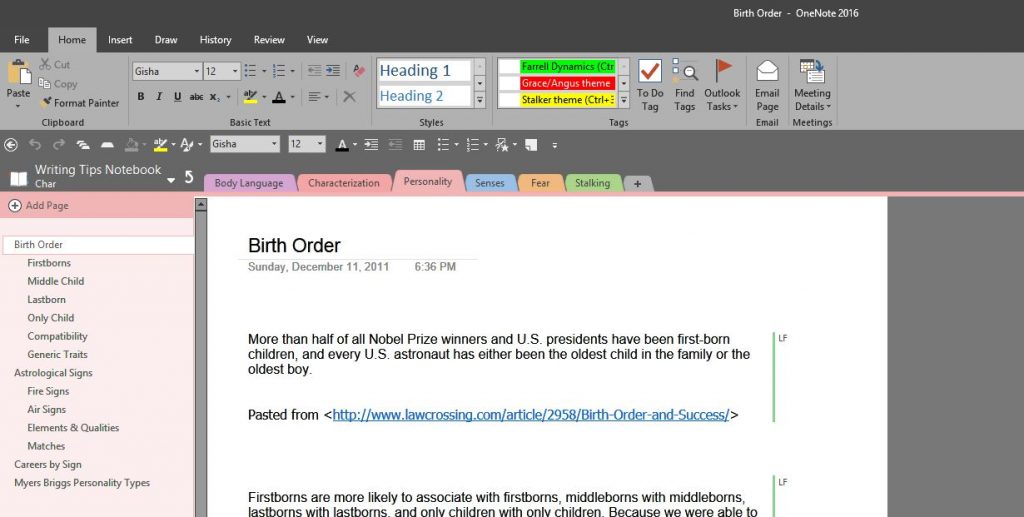
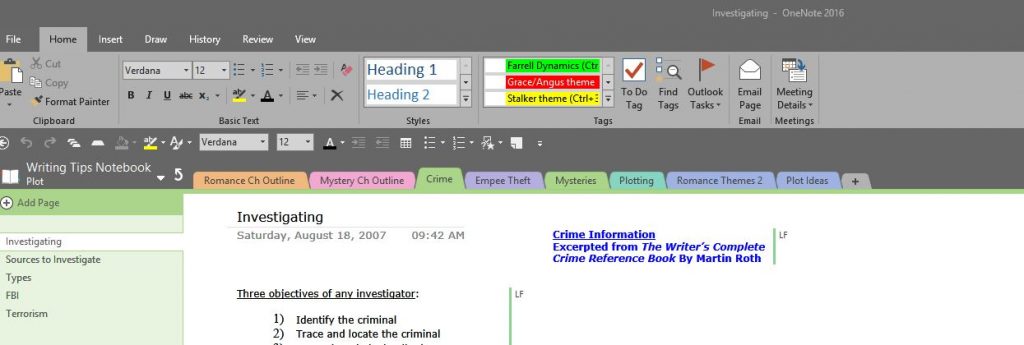
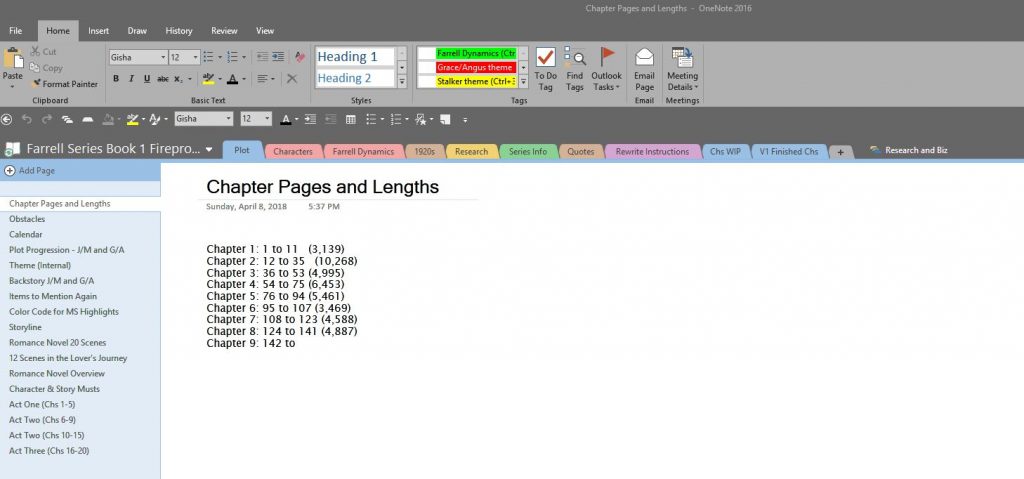
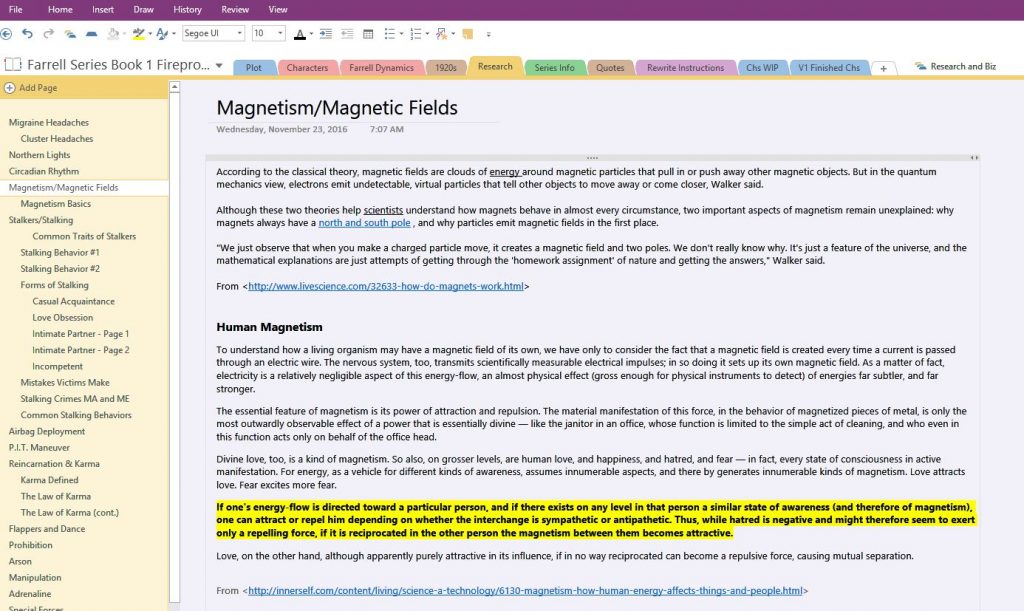
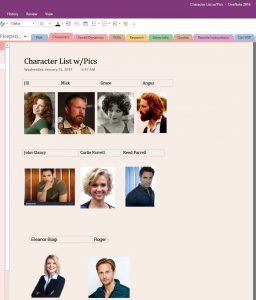
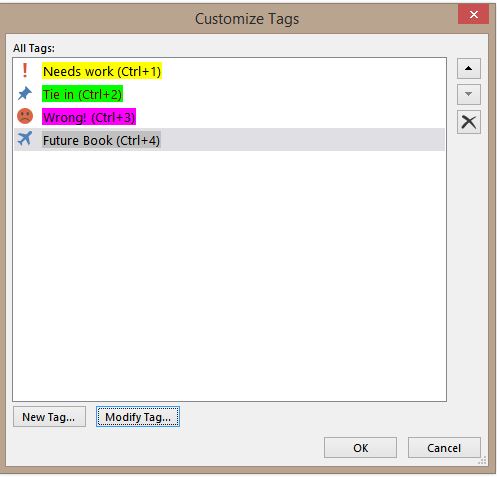
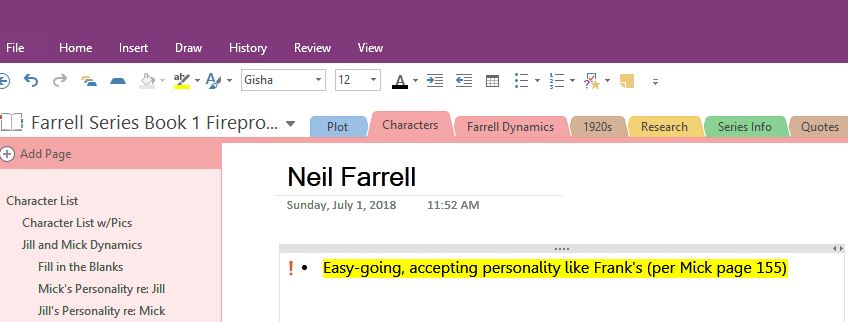
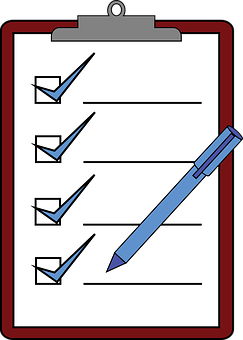
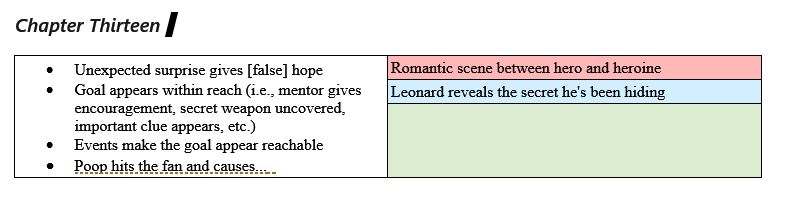
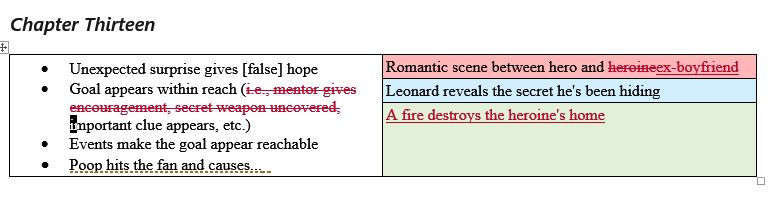

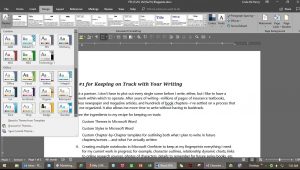 In this post, I’ll discuss ingredient #1 by sharing how I use custom themes and styles to make the writing process easier and more consistent from document to document. In the next three blog posts, I’ll tackle ingredients #2 through #4.
In this post, I’ll discuss ingredient #1 by sharing how I use custom themes and styles to make the writing process easier and more consistent from document to document. In the next three blog posts, I’ll tackle ingredients #2 through #4.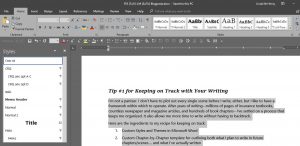 I’ve created different styles and themes for each of the two types of documents I use regularly so they’re preset to meet requirements the moment I open them.
I’ve created different styles and themes for each of the two types of documents I use regularly so they’re preset to meet requirements the moment I open them.