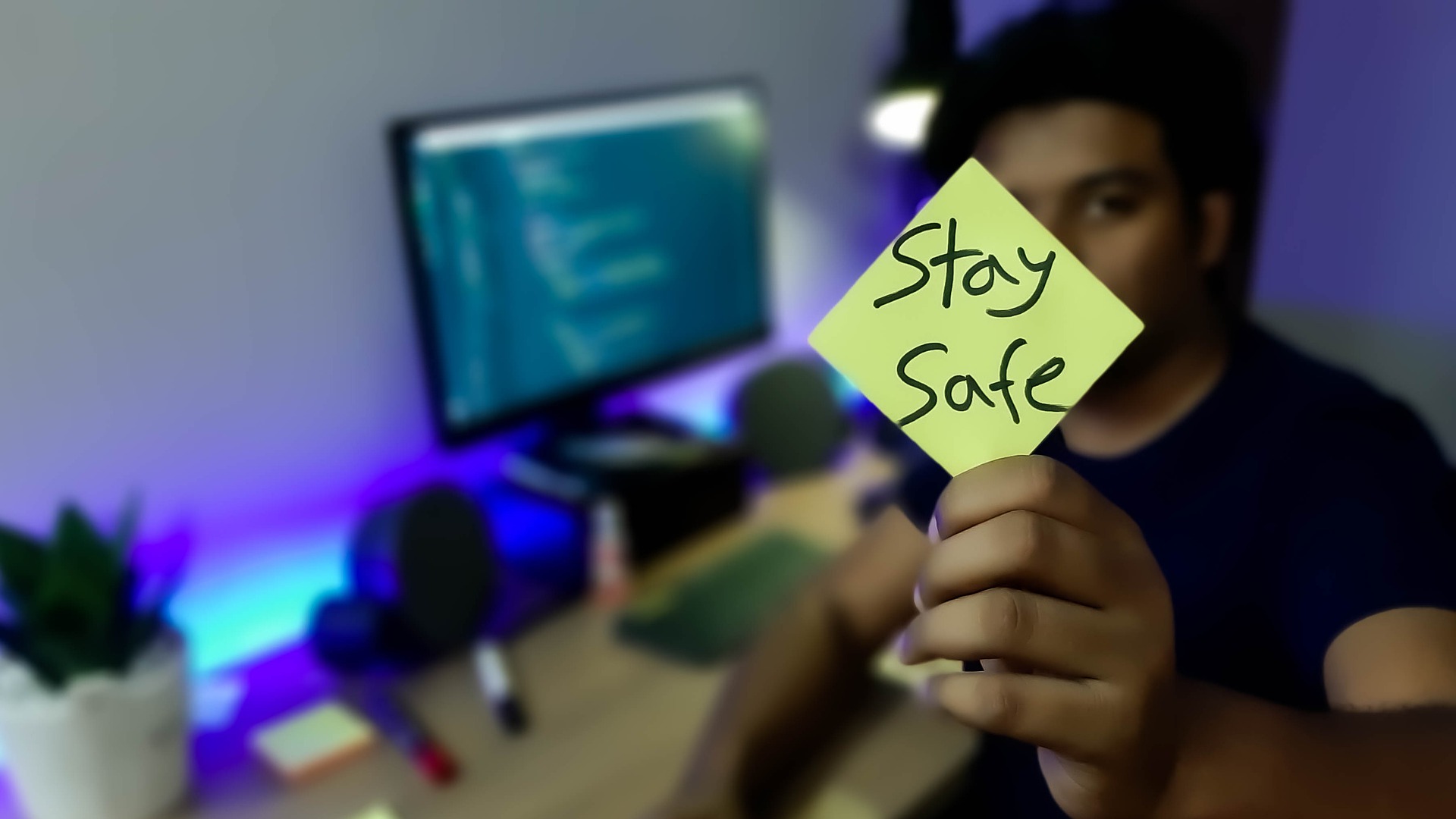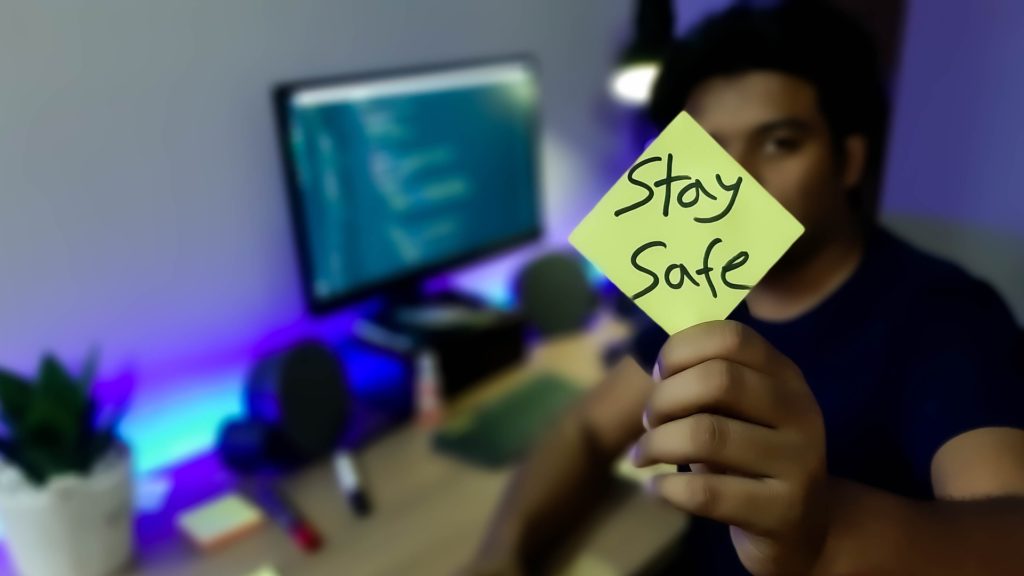
The Coronavirus Aid, Relief, and Economic Security (CARES) Act was signed into law to help Americans and U.S. businesses survive the COVID-19 pandemic. Although I’ve downloaded the 247-page bill, I haven’t read all of it yet. However, here are some of the major provisions that might affect you and your family.
The $1,200 and $500 each adult and child, respectively, will be receiving. First of all, not everyone will be receiving this money. The stimulus gives a tax credit to those who filed federal income tax returns in 2018 and/or 2019. So, if a person DID file a tax return in 2018 (or already this year), the tax credit will apply and money will be sent.
Secondly, the $1,200 and $500 amounts are based on the taxpayer’s adjusted gross income (AGI) shown on that 2018 or 2019 federal income tax return. The amount is a $1,200 tax credit per individual and, once the taxpayer’s income exceeds a specified amount, the tax credit is reduced. AGI thresholds are:
- $75,000 for individual taxpayers
- $112,500 for taxpayers filing as Head of Household
- $150,000 for taxpayers who file jointly
My understanding is that the tax credit is reduced by 5% of so much of the AGI that exceeds the above thresholds. Once I read the enter law, I’ll have more info for you about that.
The $600 additional weekly unemployment benefit. The federal government is funding additional unemployment benefits … with limitations. The $600 weekly amount is paid over and above the amount paid by the state, but only in accordance with specific provisions. Some employees will only be eligible for the extra benefit for being unemployed between April 5 and July 31, 2020. Others will be eligible for benefits for a longer period.
The expansion of benefits will apply to the self-employed, independent contractors, people with a short work history, and a few other categories of workers. However, these individuals must meet requirements pertaining to COVID-19, including being diagnosed with coronavirus, being a caretaker for someone with the virus, or losing one’s job because of the pandemic. Other conditions also make a person eligible for unemployment benefits, as well.
Special provisions about retirement plans:
- Rules for required minimum distributions (RMDs) have been waived for certain retirement plans in calendar year 2020
- The 10% premature withdrawal penalty for certain qualified plans is waived for distributions from retirement accounts for taxpayers with issues related to COVID-19 (this applies to IRAs, 401(k)s, qualified trusts, qualified annuities, and some defined contribution plans)
- Certain NON-COVID-19 Medicare telehealth services were expanded
As I read and learn more, I’ll share it here, as well as on my podcast and You-Tube channel.