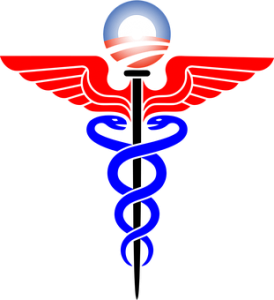Nine years ago, I took the plunge and began a freelance writing business working from home. And when I say “plunge,” I don’t do so lightly. When you’ve spent 37 years working in sales, and owning three businesses, and teaching agents and adjusters insurance continuing education classes, that tumble is more like a nosedive.
In all honesty, I must disclose that I’m an introvert. Yes, I’m loud and shine in group settings. But I’d prefer to be in small groups or, better yet, by myself. Still, making the adjustment from talking to 50 or more people each day to only holding regular conversations with my dog and cat took an adjustment.
I’m sure I made 95% of the mistakes one can make when working from home–which is why I know what the three biggest ones are, and what you can to do avoid them.
My sister will back me up on this. Although she works in healthcare billing, and is an “essential” employee, she’s juggling working from home with spending a couple of days a week at the office due to the coronavirus shelter in place requirements of the state she lives in. At the end of her first day working from home–ever, she actually called me and volunteered that she was glad she’d followed some (not all) of the tips I’d shared. So, let me share the three she appreciated most.
No-No #1: Not having a dedicated office or work area. A business associate, like my sister, is learning all about this. During our telephone conference the other day, she was sitting in her bedroom closet with the door closed while I was at the desk in my office
I understand most of you don’t have an extra room sitting around. I wouldn’t, either, if I hadn’t planned my living space around my job. But before I could afford to do that, I placed a desk with my PC next to a small bookcase in a corner of my living room and that was my “office.”
Whenever I worked, that’s where I sat. That’s where my supplies were, and no one else could use the space. (Except the cat. And that’s only because he doesn’t listen.) I don’t watch television, so I wasn’t tempted to turn on the nonexistent device. But I sure was tempted to look at the activities going on outdoors, and the clouds floating by in the sky, and anything else that caught my eye.
Concentrating is difficult, especially when there are so many more interesting things to do than work. Having a dedicated work location is the best way to minimize distractions.
No-No #2: Not establishing “work” hours. When we begin working from home, we view the burgeoning day as we sip our coffee or tea. We see the enormous expanse of time and visualize all the things we’re going to get done … after we toss a load of laundry into the washer … or take a walk with Fido … or finish the last chapter of that great book we’re reading.
Problem is, by the time we finish doing all three of those things, and then hop in the shower, it’s noon. And half our day is shot. Stick to your office schedule at home. If you absolutely MUST run outside to meet the mailman, or romp with Rover in the back yard, schedule those activities as you would your break time at the “real” office. Work is work. You can still do it the same way, at the same time, regardless of where you are.
No-No #3: Staying in your PJs. More so now than when I started working from home, technology makes things easier and more difficult, all at the same time. Having work laptops that travel with us, and remote access to our servers at the office, truly does allow us to perform the same tasks regardless of where we are. However, when your boss says you need to be available for video chats, she means it.
Not wearing makeup is one thing. Wearing your college sweatshirt with the shredded, distended neckline is entirely something else. I no longer wear suits to work these days, and I definitely don’t wear makeup unless I know for sure I’ll be video chatting that day. I wear jeans in the winter and shorts in the summer. I wear slippers or go barefoot. But I always wear a nice blouse or top, along with earrings and a little jewelry.
If I weren’t dressed, I wouldn’t feel as if my day had truly begun. I’d be too relaxed, not ready to jump into action. When I work, I want to be prepared for anything that happens–which is tough to do if I’m wearing old white socks, red plaid flannels, an orange t-shirt, and a black sweatshirt.
To get back to my sister and wrap this up. When she called me that night after her first day from working at home, she said the best thing she could have done was get up, have her coffee, shower, dress and head for work the same way she always does. She got a kick out of having a commute that lasted four steps instead of twenty minutes driving through traffic, but said going through the same motions put her head in the right place. She declared her dining room the “office,” which worked well. But she did keep the television on low in the living room. Unlike me, she’s not real fond of being alone in absolute silence.
What No-Nos have you fallen prey to, and how do you avoid them?